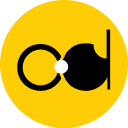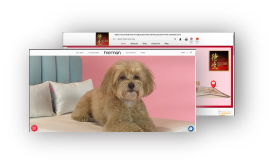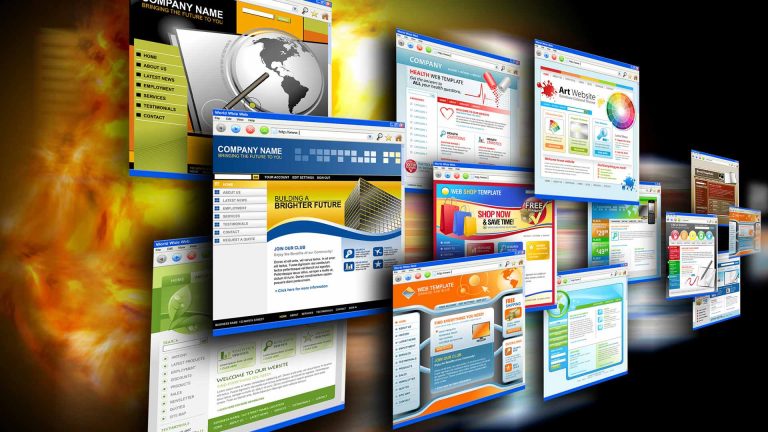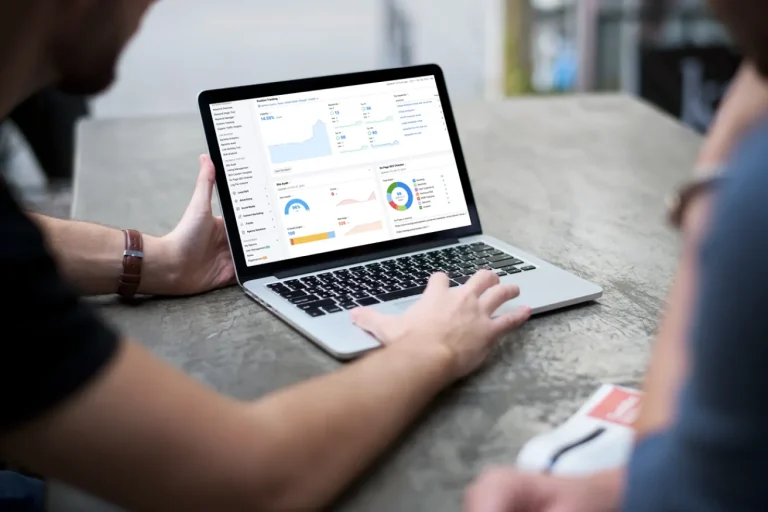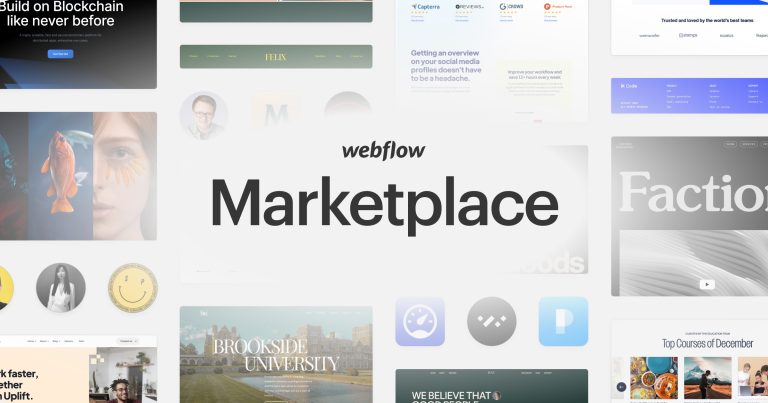Shopify Compare At Price and How to Set a Compare at Price For a Product on Shopify
“Compare” prices tell customers how much money they save when your store offers a discount. See new prices in bold and old prices crossed out. This is a price comparison feature. You can manually change the price in Pricing (1 section of the product settings page) or use a discount code to set a favorable price for your product. You want your customers to be able to see the original price when you run a discount offer so they can understand the discount. Don’t miss this article because I will detail how Shopify compare at price and how to set a compare at price for a product on Shopify.
Anytime you need a discount, use Shopify Compare at Price.
Typically, during peak holiday seasons like Black Friday and Christmas, vendors may offer discounts to encourage momentary sales. There are, nonetheless, a number of additional strong justifications for providing discounts.
For instance, you can deal with slow-moving goods by lowering the price and displaying them prominently in your business.
Discounts can also be used to generate interest in a new product that your existing clients may not be aware of. Customers may be encouraging to test your new product by a lower pricing.
However, not everything is roses and sunshine with discounts. Be mindful that using Shopify’s pricing comparison feature excessively can have unsuitable results.
Too many discounts may:
+ Damage the relationship of trust between you and your consumers.
+Lower the perceived worth of your goods.
+Set a precedent that customers will only purchase from you when you are offering a discount.
The major takeaway is that, when used sparingly and wisely, the price comparison option is a wonderful way to boost sales. To maintain your clients’ faith and your earnings, though, try to avoid utilizing it constantly.
How to set price comparison for products on Shopify?
Step 1: Select Product
Go to Products on your Shopify admin page (the section is directly below Orders, or the third item in the list).
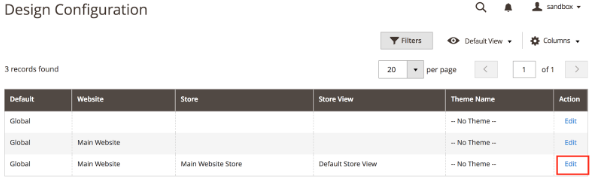
Step 2: Choose a product
Under Products, there are five more subcategories: All Products, Transfers, Inventory, Collections, and Gift Cards. However, the website will automatically navigate to “All Products,” where you can simply choose the product whose price you want to compare.
Step 3: Enter Price Compare
You can see there are other choices on the product detail page, so scroll down until you locate the pricing area. Fill in the blank under “Compare at price” here.
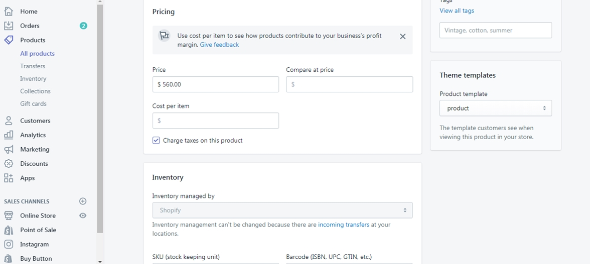
Step 4: Set a price
After adding the compare price, you can set a new price in the Price box. Please note that you need to enter your original price in Compare at price and your selling price in Price.
Step 5: Click “Save.”
The system will urge you to save the modification once you make a change in Shopify; you must remember to do so in order to complete the procedure.
How can Price Compare be modified in Shopify?
Let’s explore how to modify Price Compare in Shopify now that we clearly understand how to make price comparisons for products on Shopify.
- To set and change ‘compare at’ prices, go to your store’s dashboard.
- Click products. Then click the product you’d set the compare at price for.
- On the edit product page, navigate to ‘price’ and ‘compare at’ price fields.
- Copy the original price across into the ‘compare at’ price field.
- Input the discounted price you want to offer into the original price field.
- Hit Save.
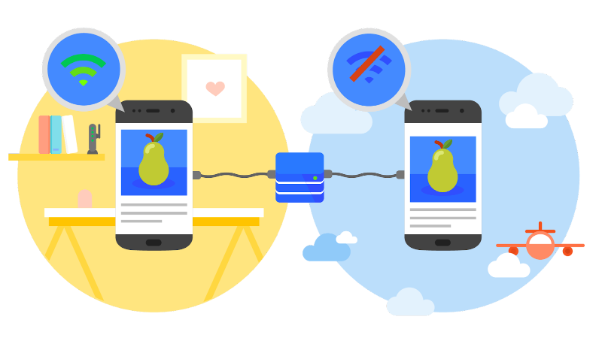
Navigate now to your shop. Find the item that you just discounted. The price that says “compare at” will be struck out, and your new discounted price will be shown.
Keep in mind that your theme will determine the structure, size, and color of the “compare at” rates.
How to bulk edit Price Compare on Shopify?
Okay, so you now know how to alter the product’s “compare at” pricing. However, if you’re having a sale, you probably want to mark down several items. Let’s learn how to offer discounts on products in large quantities.
+ To edit ‘compare at’ prices in bulk, visit your store’s dashboard.
+ Click on the product. Then click the checkbox to the left of the product you want to edit.
+ Click ‘Edit Product’ at the top of the page.
+ Click on the first ‘compare price’ field. Then drag the box all the way down (just like in Excel) until all the products you want to edit are selected.
+ Enter the new ‘compare at’ price in the first box (other boxes will auto fill)
+ Press save.
Check that all of your “compare at” pricing are appearing appropriately by returning to your store’s customer-facing side and navigating there once more.
Change the comparative price back to the original price.
The last thing you want is too many sales continuing after the promotion has ended, because that will eventually have a disastrous effect on your revenue. Thankfully, Shopify’s “compare at” pricing is simple to get away with. Simply log in to your Shopify backend and perform the previous steps in reverse. You should reset the original price in the main product price field and set the comparative price to 0.
Once you’ve done so, the front of the store will once again display your standard prices.
CONCLUSION
To summarize, one of the best ways to increase sales and expand your e-commerce business is to combine pricing and discounting strategies. Because of this, we’ve explained how to set up price comparisons for products on Shopify in 4 simple steps, as well as how to modify Price Compare in Shopify, in this article. We have also covered how to bulk update Shopify Price Compare as well as how to delete Shopify compare at price.
At ONEXTDIGITAL offers top-notch e-commerce development services with the integration of dependable platforms like Shopify because to its considerable experience in the field. Our specialists, who hold Shopify core qualifications, provide complete solutions to assist you hasten the growth of your company.