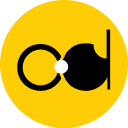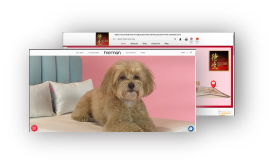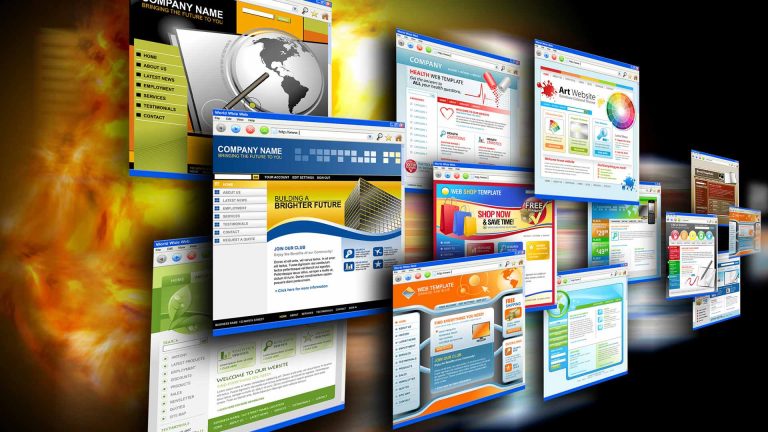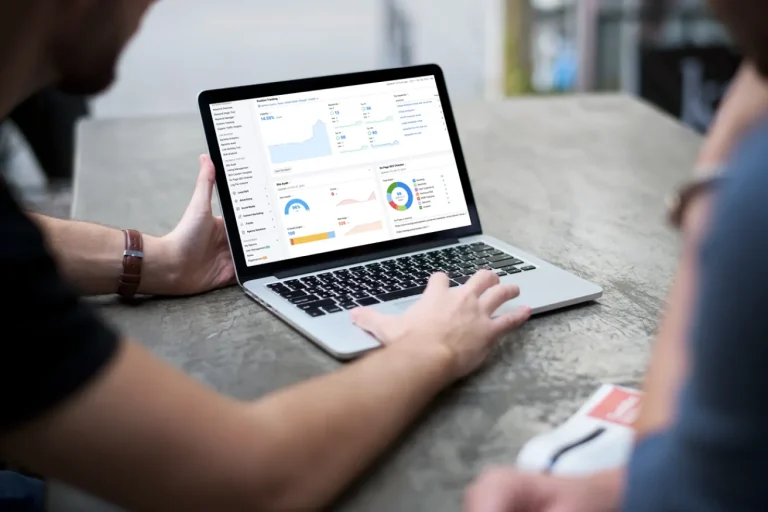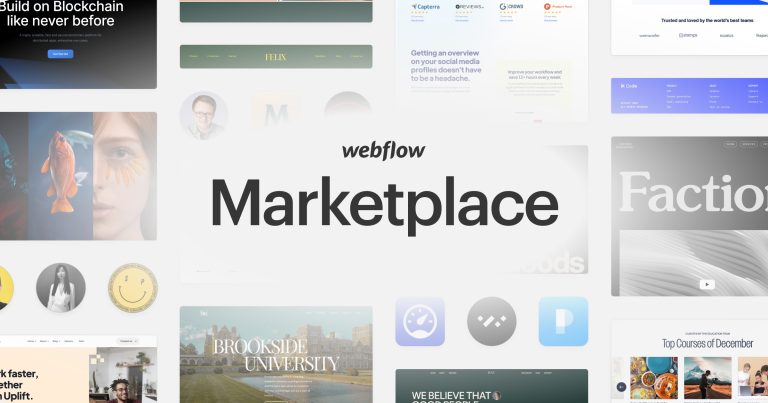Fast ways to place a test order on your Shopify store
What is a Shopify test order?
Shopify test orders are an essential check of the compatibility of financial transactions in the virtual store. You should make a test order to manage and investigate the settings of the Shopify store. With the primary goal of learning how the purchasing process (or some element of it) works. You should make a test order to manage and investigate the settings of the Shopify store.
By checking your order, you can be sure that your payment process and settings for order processing, inventory, shipping, email notifications, and taxes are correct. As a business owner, you must regularly test orders to simulate the entire purchasing process for your real customers. You aren’t charged for a test order. We recommend that you place at least one test order during shop setup or whenever you update your payment options. You may even use an actual payment provider, then cancel and refund the transaction instantly. The payment processor you select may charge you.
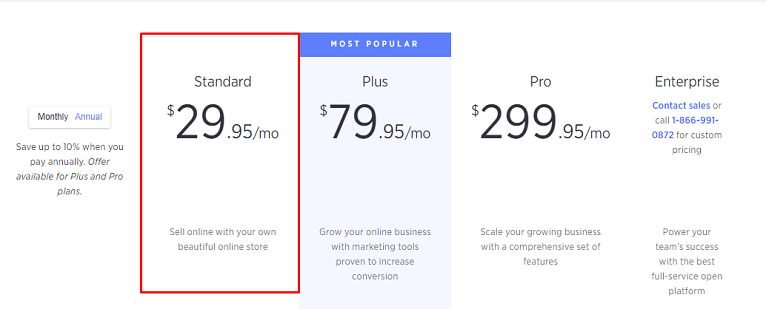
If you’re unfamiliar with the term “test order,” it’s essentially a “fake” purchase that is never completed and used only to simulate the purchasing process (or a part of it). This post covers four distinct techniques for Shopify test orders.
1. Use an offline payment method like a bank deposit
This is the simplest method for creating a test order. You can proceed to the purchase confirmation page by simply adding any offline payment-related bank deposit (bank transfer) or cash on delivery (COD).
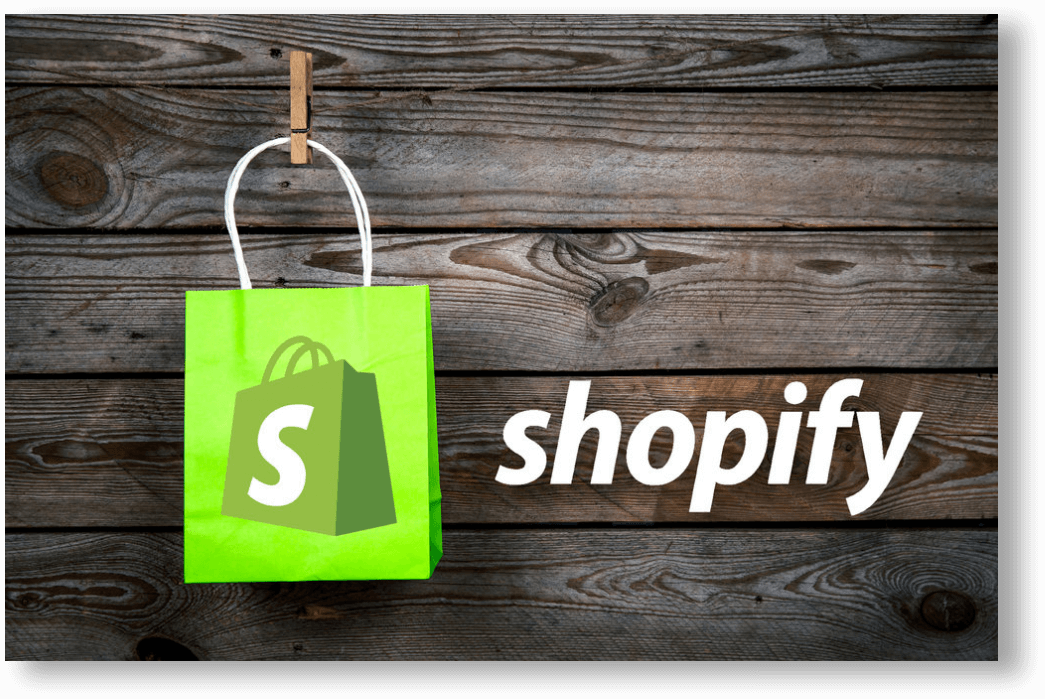
- Go to your shop admin > Settings > Payments > Manual payment method to enable this functionality.
- Select Bank Deposit or Cash on Delivery (COD) from the list and confirm by clicking Activate.
- You may also include a notice stating that this payment method is intended for testing purposes.
You will be able to navigate to the purchase confirmation page and receive an order confirmation email after selecting bank deposit payment in the checkout section.
2. Use a real payment gateway and cancel the order
You may place Shopify test orders using a genuine payment source, then cancel and refund the transaction instantly. The payment processor you select may charge you fees. When you issue a refund, third-party transaction costs on credit cards are not refunded to you. You may save time by creating a 100% discount code that you will use and then deactivate after testing. You can’t test with actual deals if you’re using the test shop. Please see the test shop for test orders.
Steps:
- Check that you’ve configured the payment provider you wish to test.
- Make a purchase from your shop as if you were a customer, and finish the checkout process with valid credit card information.
- If you’re using a third-party payment provider, check with them to ensure that the money was handled.
- To receive a refund, cancel and return the order as quickly as possible. Any third-party transaction costs incurred are not reimbursed.
3. Use the Shopify Bogus payment gateway
The Shopify Bogus gateway is a simple method to go through the payment process without actually making a purchase. The drawback is that all consumers, not just you, can see it.
- Go to your shop admin > Settings > Payments and deactivate your current third-party supplier to enable it (if applicable)
- Then, choose Third-Party Provider > View all supported suppliers (for testing purposes) False Gateway > Activate (for testing) (for testing) False Gateway
Return to your store and you should see the Bogus payment gateway appear as a payment option. To access the order confirmation page, enter “1” as your credit card number, any name, any future date, and any three numbers as your security code.

You can also check other card statuses using different card numbers. The number “2” is a failed transaction and the number “3” is a vendor error.
4. Make use of the Shopify Payments test mode.
You can enable test mode and go through the checkout if your store is qualified for Shopify Payments. The drawback is that while the test mode is active, actual clients are unable to complete their payments.
- To enable the Shopify Payments test mode go to your store admin > Settings > Payments
- Click on Manage in the Shopify Payments box
- Scroll to the Test mode section, check the box Enable test mode, and click Save.
To mimic a real purchase, go to your checkout and provide the following credit card information.
- Card number – 5555555555554444 (Mastercard)
- Name – Any two words
- Expiration date – Any future date
- Security code – Any three digits
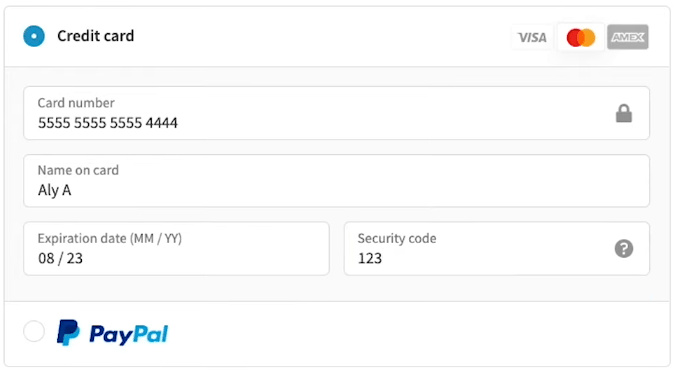
After inputting your information, you should be able to proceed to the final checkout step and view your order confirmation email. Like every other genuine consumer. You can even use different credit card numbers to simulate different card networks.
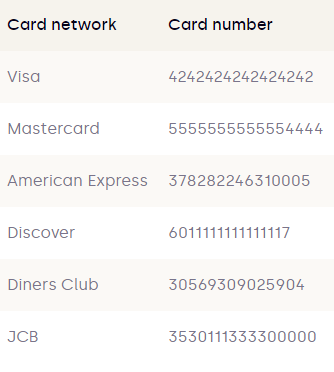
Note:
Whatever method you choose, remember to always disable it when you’re through testing. Additionally, cancel and refund (if appropriate) all placed orders so that they do not consume any of your inventory.
Conclusion
The checkout procedure is an important aspect of the purchasing experience for the customer. Placing test orders for various situations may usually assist guarantee that you test for all of the many sorts of difficulties clients may have with a purchase. If you’re just getting started with Shopify, see our beginner’s guide on setting up and optimizing your store for search engines.
ONEXT DIGITAL is one of the service providers and web developers on platforms including Shopify. We provide high-quality products and services with professional web developers to enhance the effectiveness of your company’s landing page.
Based on the information that ONEXT DIGITAL has provided, we hope that you will have a positive experience. If you have difficulty with this experience or if you would like to learn more please contact our Skilled Experts at ONEXT DIGITAL. We are always waiting for your inquiry.