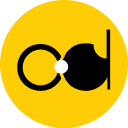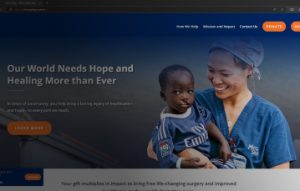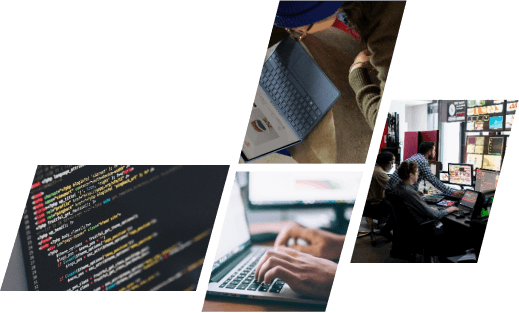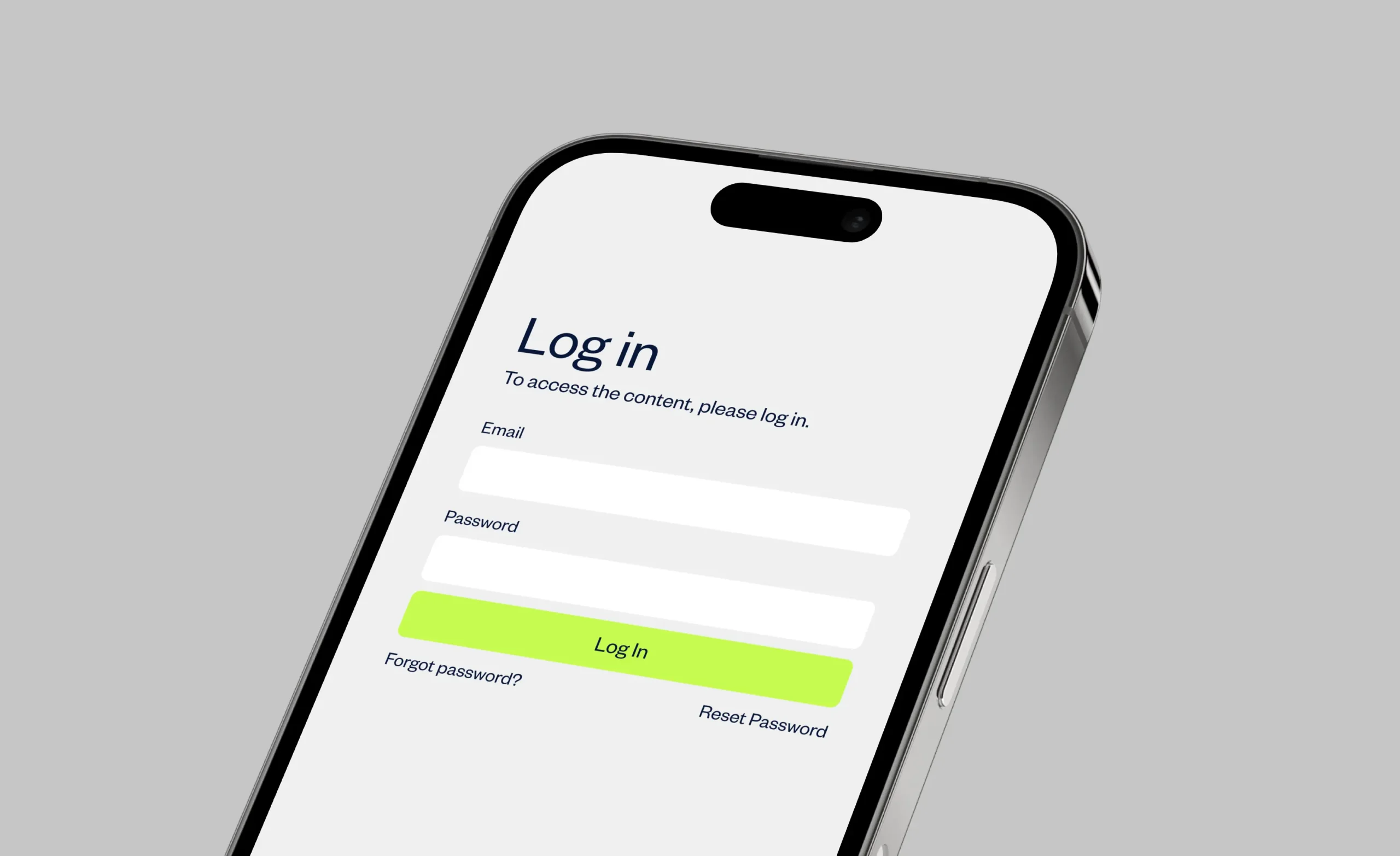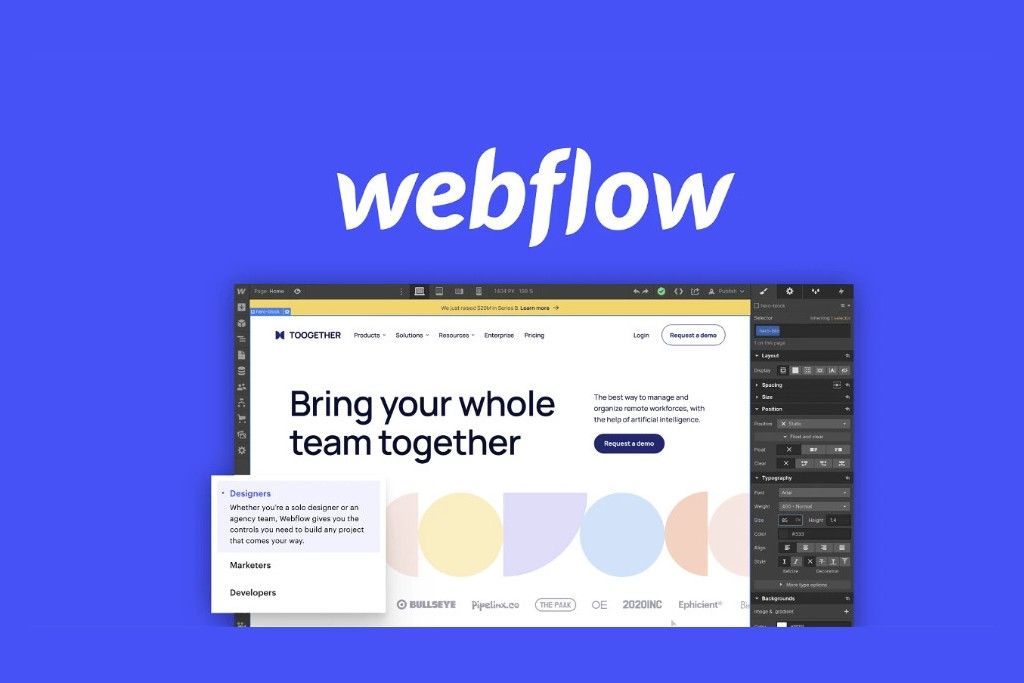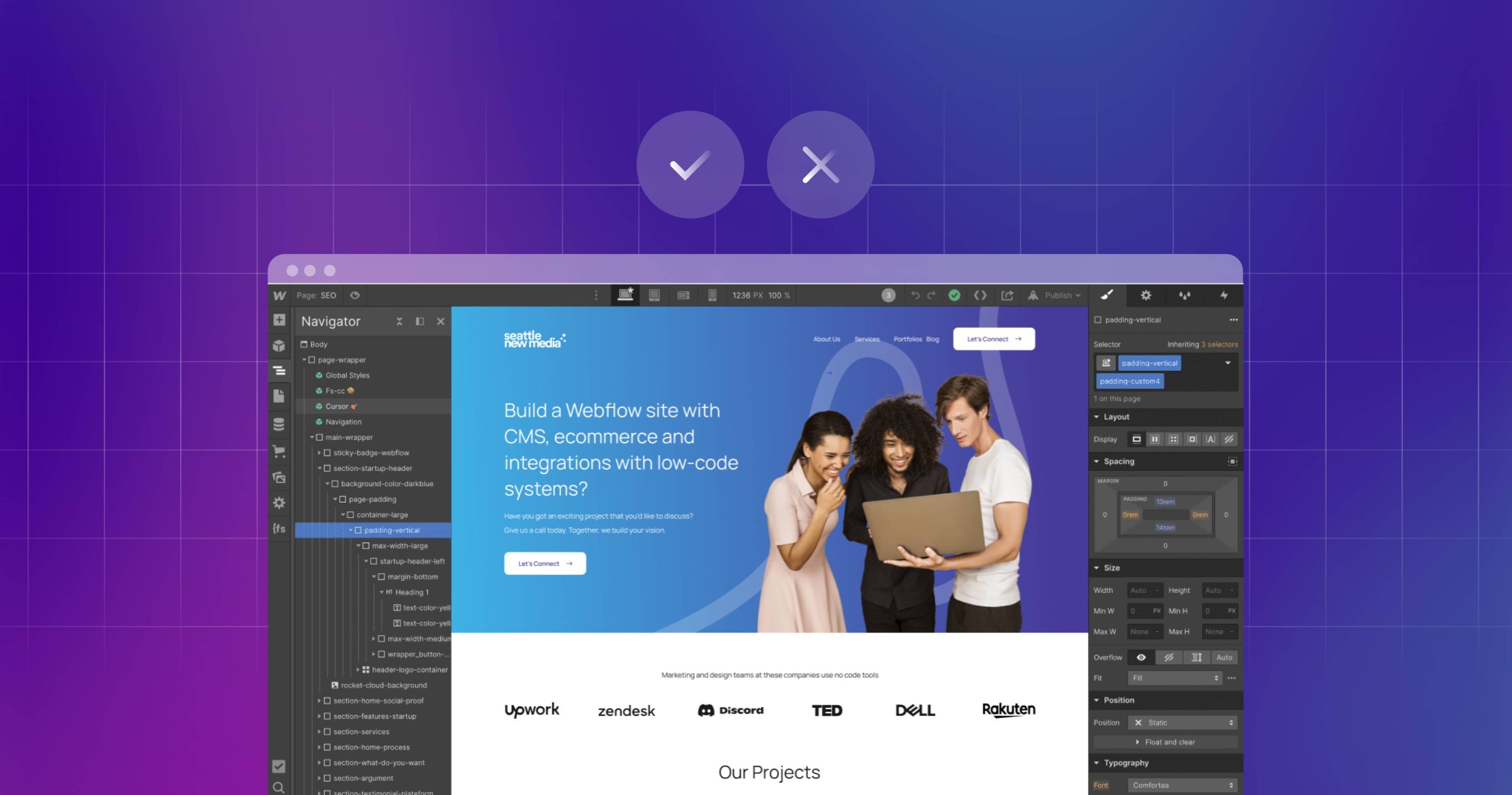Webflow is a powerful platform that lets you design, build, and launch responsive websites visually, without coding. Whether you are a beginner or an expert, you need to log in to Webflow to access your dashboard, projects, and settings. In this article, I will show you how to log in to Webflow using different methods, and how to troubleshoot some common login issues.
What is Webflow login?
Logging into Webflow involves accessing your Webflow account, granting you the ability to visually design, construct, and publish responsive websites without needing to code. You can sign in using your email and password or opt for third-party services like Google or GitHub. Additionally, you have the option to delve into the Webflow community, marketplace, and documentation for additional inspiration and assistance.
How to Log In to Webflow with Email and Password
The simplest way to log in to Webflow is to use your email and password. Here are the steps to follow:
- Go to Webflow and click on the Log In button at the top right corner of the page.
- Enter your email and password in the fields provided and click on the Log In button below.
- If you have forgotten your password, you can click on the Forgot password? link and follow the instructions to reset it.
- If you want to stay logged in, you can check the Remember me box before logging in. This will keep you logged in for 30 days, unless you log out manually or clear your browser cookies.
- If you have enabled two-factor authentication (2FA) for your account, you will need to enter a verification code from your authenticator app or email after entering your password. This enhances the security of your account.
- Once you log in, you will see your dashboard, where you can create, manage, and publish your projects.
How to Log In to Webflow with a Third-Party Service
Another way to log in to Webflow is to use a third-party service, such as Google or GitHub. This can save you time and hassle, as you don’t need to remember another password. Here are the steps to follow:
- Go to Webflow and click on the Log In button at the top right corner of the page.
- Click on the icon of the service you want to use, such as Google or GitHub. You will be redirected to the service’s login page.
- Enter your credentials for the service and grant permission to Webflow to access your account. You may need to create an account for the service first, if you don’t have one already.
- If you have enabled 2FA for the service, you will need to enter a verification code from your authenticator app or email after entering your credentials.
- Once you log in, you will see your dashboard, where you can create, manage, and publish your projects.
- If this is your first time logging in to Webflow with the service, you will need to enter your name and email to complete your profile. You can also change your password and enable 2FA for your Webflow account later.
How to Log In to Webflow with Single Sign-On (SSO)
If you are part of an organization that uses Webflow, you may be able to log in to Webflow with single sign-on (SSO). This means that you can use your organization’s credentials to log in to Webflow, without creating a separate account. Here are the steps to follow:
- Go to Webflow and click on the Log in with SSO button at the bottom of the page.
- Enter your organization’s domain name in the field provided and click on the Log In button below. For example, if your organization’s website is www.example.com, enter example.com as the domain name.
- You will be redirected to your organization’s SSO provider, where you will need to enter your credentials and grant permission to Webflow to access your account. The SSO provider may vary depending on your organization’s settings, such as Okta, OneLogin, or Azure AD.
- Once you log in, you will see your dashboard, where you can create, manage, and publish your projects. You will also see your organization’s name and logo at the top left corner of the page, indicating that you are logged in with SSO.
How to Troubleshoot Common Login Issues
Sometimes, you may encounter some issues when trying to log in to Webflow. Here are some suggestions to assist you in resolving them:
- If you see an error message saying that your email or password is incorrect, make sure that you have entered them correctly. Check for any typos, caps lock, or extra spaces. If you are not sure, you can try resetting your password by clicking on the Forgot password?
- If you see an error message saying that your account is locked, it means that you have entered your password incorrectly too many times. You will need to wait for 15 minutes before trying again, or contact Webflow support for assistance.
- If you see an error message saying that your verification code is invalid, it means that you have entered the wrong code for 2FA. Make sure that you are using the latest code from your authenticator app or email, and that your device’s clock is synced. If you have lost access to your 2FA device or email, you can contact Webflow support for assistance.
- If you see a blank page or a loading spinner when trying to log in, it may be due to a browser issue. Try clearing your browser cache and cookies, or use a different browser or device.
Conclusion
Webflow Login is the gateway to access the amazing features and benefits of Webflow, a platform that lets you design, build, and launch responsive websites visually, without coding. In this article, I have shown you how to log in to Webflow using different methods, and how to troubleshoot some common login issues. I hope you found this article helpful and informative.
If you need more help with Webflow or any other web development project, you can contact ONextDigital, a company that provides web development, UX/UI design, and white label software services. We has a team of experts who can help you create stunning and functional websites using Webflow and other tools. Contact us now to get a free quote and consultation.