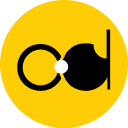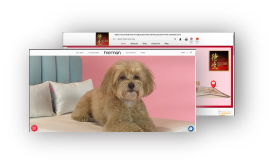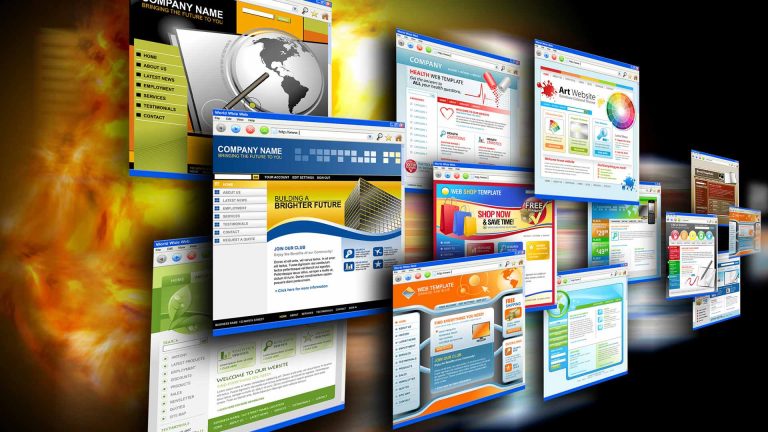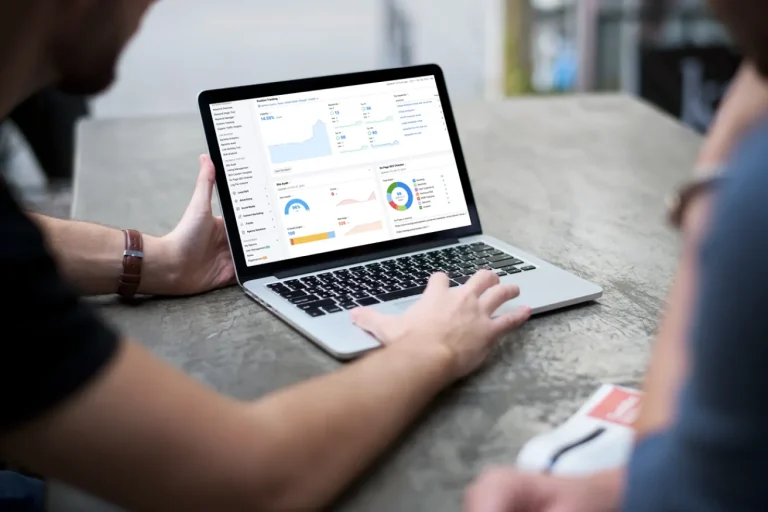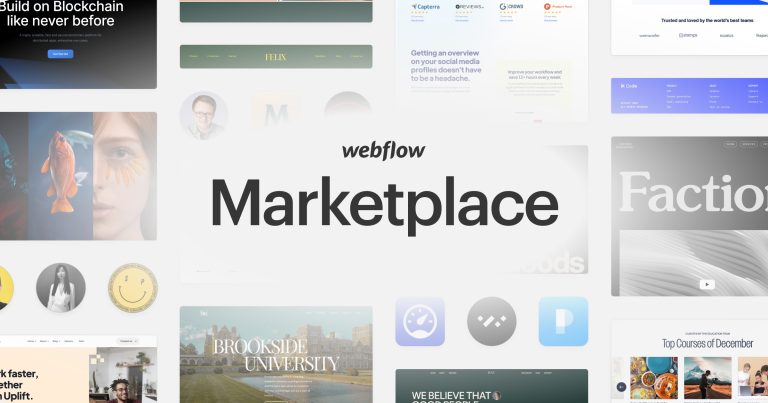Shopify Test Orders : Definition, Benefits and Easy guides to place a test order on your Shopify store
Shopify Test Orders are important to a store before launching after changing your checkout. Doing that to avoid a buggy or broken site, and to ensure great user experiences that will make your customers come back time and time again.
In this article, We’ll find out the definition, benefits, and Easy guides to placing a test order on your Shopify store.
What are Shopify Test Orders?

As a store owner, you need to experience the entire buying experience like a real customer before bringing the services to customers. It is important to place test orders on a regular basis. Many changes can be previewed before they go live, but sometimes it’s essential to check for new order confirmation emails yourself or experience upsell offers post-purchase. How exactly to do this and what is the best way is the challenge with the Shopify platform. Let’s follow this post, you’ll know different approaches to Shopify’s test orders.
In simple terms, Shopify Test Orders are basically “dummy” orders that will never be filled and their main purpose is to control the purchase flow to slow down. It’s to experience
Easy guides to place a test order on your Shopify store
1. Using Shopify’s Bogus Gateway
You need to change your payment gateway to the Bogus Gateway and no one can place an order on your live store, which is best for new stores. Therefore, It’s only good for new stores when having no traffic and is in development.
The Mystery Purchase amount must be greater than the equivalent of $1 in any currency.
- Firstly, we need to enable it: go to Store Admin > Settings > Payments and disable your current third-party provider (if applicable).
- Then click Select Third Party > See all supported providers > (for testing) Fake Gateway > Enable (for testing) Fake Gateway.
- Visit the store and you should see Bogus gateway listed as a payment option.
To go to the order confirmation page, enter “1” as the card number, any name, any future date, and any 3-digit number as the security code.
You can also test the status of other cards with other card numbers. The number “2” represents a failed transaction and the number “3” represents a vendor error.
2. Using a real payment gateway and then cancel the order- Shopify Test Orders
You can checkout and pay as real customers. Then cancel the order and refund the order.
It’s more convenient, you should create a 100% discount code to use and disband after testing.
You need to do:
- Firstly, go Shopify dashboard
- Secondly, go to “Discount”
- Thirdly, click the Create Discount button.
- Next, select “Order Amount”
- Then, generate the code, enter 100% and click Save.
- Finally, use this discount code for test orders
3. Use a Shopify Payments test mode- Shopify test orders
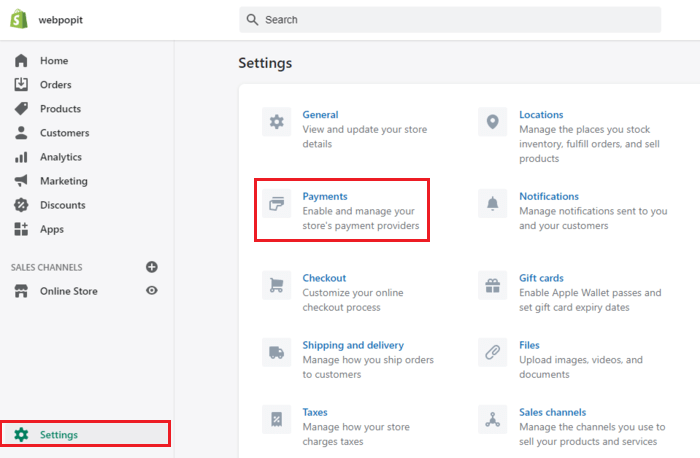
If your payment gateway is Shopify Payments, you can create test orders by enabling Shopify Payments test mode. Let’s learn more about testing Shopify Payments here.
- Firstly, Enable Shopify Payments trial mode and go to Store admin > Settings > Payments.
- Secondly, in the Shopify Payments field, click Manage
- Finally, Scroll down to the Trial Mode section, select the Enable Trial Mode checkbox, and click Save.
Note: The downside is that real customers cannot complete payment while the trial mode is active.
Enter the details of the following credit card and go check out to simulate a transaction:
Card number – 3333666655554444 (Mastercard)
Name – type any two words
Expiration date – enter any date in the future
Security code – type any three digits,
Test credit card:
| Visa | 4242424242424242 |
| Mastercard | 3333666655554444 |
| American Express | 368982676806664 |
| Discover | 6088888888888889 |
| Diners Club | 40790309045789 |
| JCB | 234688855550000 |
4. Creating orders in Shopify- Shopify Test Orders
You can create an order on Shopify’s Orders page easily:
- Firstly, -> Shopify dashboard and click Order.
- Secondly, Click the “Create Order” button.
- Thirdly, Please select one or more products
- Next, Click -> text “Add discount” and enter 100%.
- Then, Enter your e-mail address in the customer area, if desired
- Finally, click -> “Collect payment”, then -> “Mark as paid
5. Using an offline payment method like a bank deposit
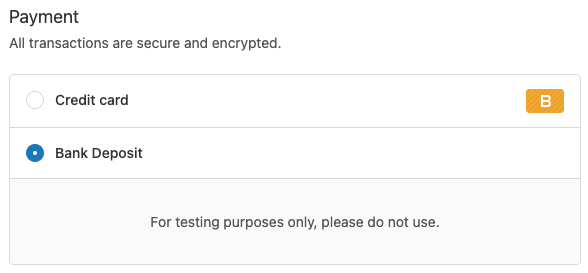
This is probably the easiest way to create a test. Be simple to add any offline payment link of bank deposit (bank transfer) or cash on delivery (COD) and you’ll be taken to the order confirmation page
Now follow the following steps:
- Go to Shop administration > Settings > Payments > Manual payment methods
- Select bank transfer or cash on delivery from the list and click Activate to confirm
- You can also add a note clarifying that this payment option is for testing purposes only
If you choose to pay by bank transfer at checkout, you will be directed to the order confirmation page after paying and receive an order confirmation email.
Conclusion
As you can see, a test order is required when setting up your store. We hope our simplest guide on how to place Shopify test orders, which helps you check for possible issues and make sure everything is working as it should for the benefit of your customers. Checks Orders and checkout are always important. Therefore, customers trust you because you can give them real benefits and money.
If you have any questions or problems completing the above steps, feel free to contact us. We appreciate your feedback. And if you are looking for a company to help you with the Shopify service, ONEXT DIGITAL is always ready to support you. We are a software company with full-service, we ensure that we’ll bring the best quality services for you.