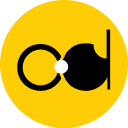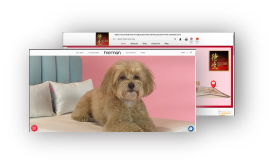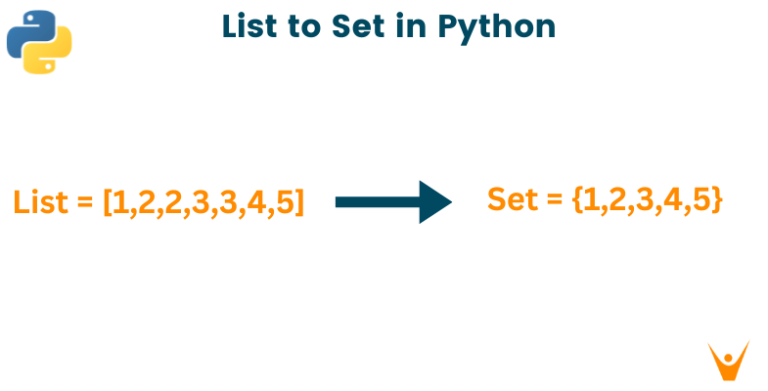The ultimate guide to set up Facebook pixel for your Shopify store
Facebook Pixel is a free analytics tool that is added to the website as a code and helps Facebook track its users to see how they interact with website content. When you set up Facebook and Instagram via Meta, you can add a pixel to track customer data and behavior in your Shopify store. You must choose the degree of consumer data sharing before using a Facebook pixel. You are in charge of determining how much data you wish to track with the pixel. Only consumer behavior is transmitted when the Standard data sharing setting is used. Customers’ names, addresses, and email addresses are sent more often under the Enhanced and Maximum settings.
If you previously added a Facebook pixel to your Shopify store’s theme code, remove the Facebook pixel code from your Shopify store after setting up your pixel with Facebook and Instagram from Meta.
Creating a Facebook pixel
You can create a new Facebook pixel directly in Facebook and Instagram by Meta by clicking “Create New” in the pixel settings panel, or you can create a Facebook pixel in the Facebook Ads Manager. For more information on creating a pixel in Facebook Ads Manager, see Facebook Help.
Add a Facebook pixel to your Shopify store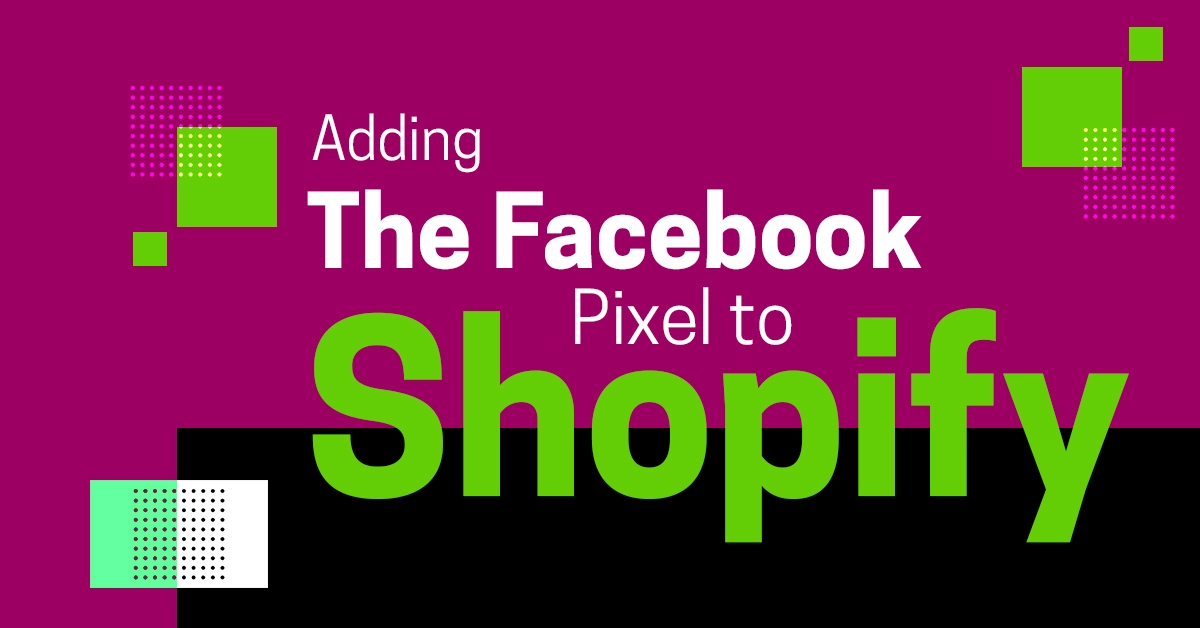
When you add a Facebook pixel to Facebook and Instagram Meta, the pixel is integrated into your Shopify store. A Facebook pixel can be added when setting up Instagram Shopping, Facebook Shop, or Facebook Marketing, but is only required for the Facebook Marketing feature. Data sharing must be enabled in the Customer Data Sharing section before you can add a Facebook pixel.
You can manage your Facebook pixel in the data sharing settings in the Facebook and Instagram Settings section of Meta.
In the “Customer Data Sharing” section of your “Data Sharing Settings” in Facebook and Instagram Meta, there is a list of pixels that you have created. Click Connect to connect an existing Facebook Pixel, or click Create New to create a new Facebook Pixel.
After adding a Facebook pixel to your Shopify store, use the Facebook Ads Manager to make sure it’s working. See Facebook Help for information on how to tell if your Facebook pixel is working.
Steps:
- Click Settings > Apps and sales channels in your Shopify admin.
- Click Facebook on the Apps and sales channels page.
- Select Open sales channel.
- Click Settings, then click Data Sharing Settings.
- Click the Enable data-sharing toggle in the Customer data-sharing section.
- Choose Standard, Enhanced, or Maximum under Choose data-sharing level.
- Your pixel can be chosen from the list.
- Select Confirm.
Edit or remove a Facebook pixel from your online store
Steps:
- Click Settings > Apps and sales channels in your Shopify admin.
- Click Facebook on the Apps and sales channels page.
- Select Open sales channel.
- Select Settings.
- Click Disconnect to get rid of your current pixel in the Data sharing options section.
- Connect a different pixel or add a new one.
If you modified the code in your theme file to add a Facebook pixel, you’ll need to remove the pixel code before you can add a Facebook pixel ID using Meta’s Facebook and Instagram. If you don’t remove the pixel code, your store will contain more than one pixel, which could lead to duplicate or incorrect data in your reports.
Remove pixel code from your theme file
Desktop
- From your Shopify admin, go to Online Store > Themes.
- In the Current theme section, click Actions, and select Edit code.
- Select the theme.liquid file to open the code editor.
- Remove the Facebook pixel code. You can find it between the <head> and </head> tags.
- Select Save.
Iphone & Android
- Tap Store on the Shopify app.
- Tap Online Store under the Sales channels section.
- Decide on Manage themes.
- Click Actions and choose Edit code under Current theme.
- Select the theme.liquid file to open the code editor.
- Remove the Facebook pixel code. You can find it between the <head> and </head> tags.
- Select Save.
Remove your Facebook pixel in your Online Store preferences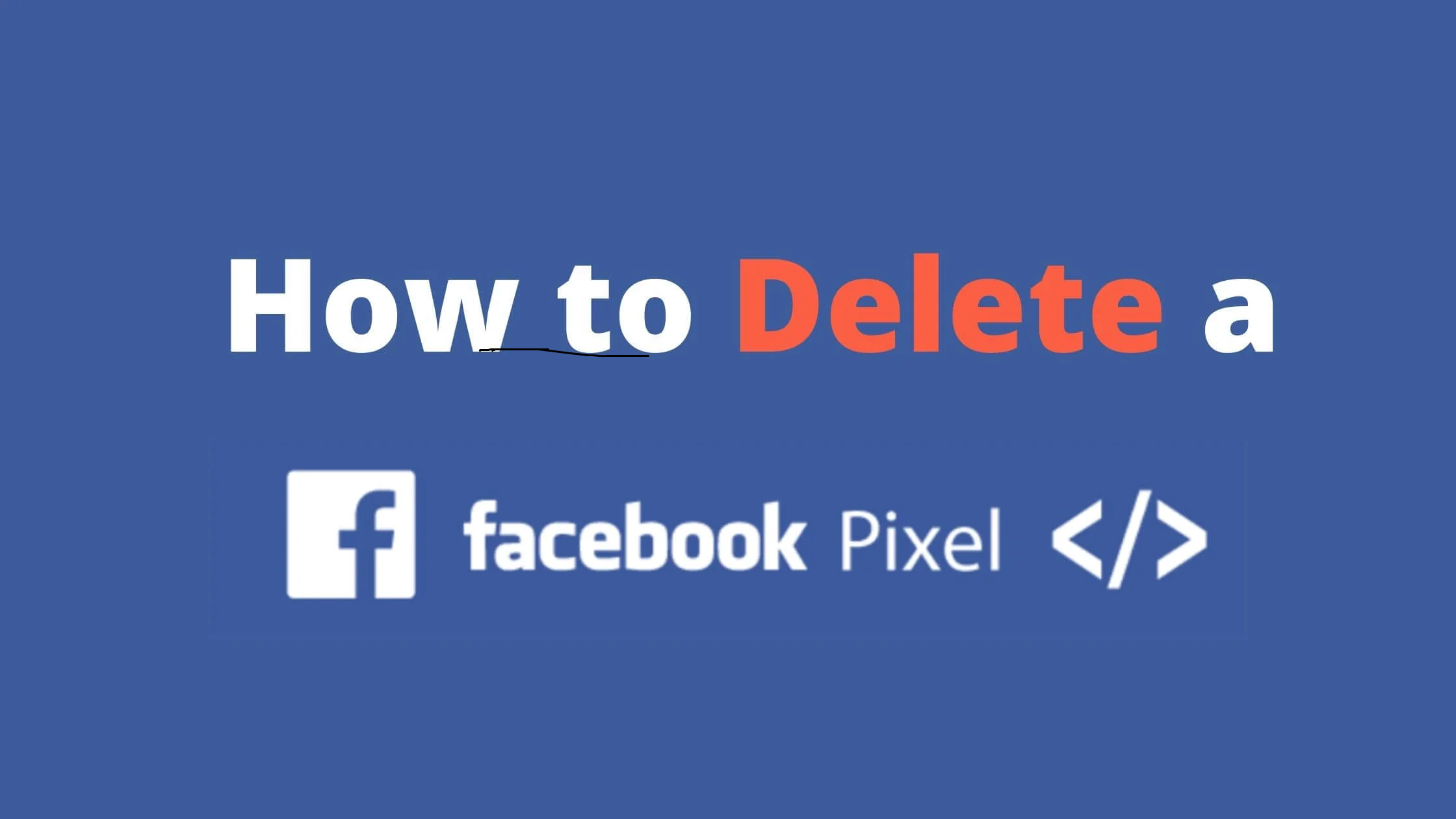
Select Settings > Apps and sales channels in your Shopify admin.
- Click Online store on the Apps and sales channels page.
- Select Open sales channel.
- Select Preferences.
- In the Facebook pixel section, select Change.
- Click Save after removing the Facebook pixel.
Customer data-sharing events
Once you’ve added a Facebook pixel to Shopify, the pixel starts to monitor certain activities on your online business, such as when a consumer views a particular page. Visit Facebook Data Sharing for additional details on occurrences involving consumer data sharing.
Conclusion
Make sure that adding a Facebook pixel to your Shopify store won’t lead to duplication or wrong data in your reports if you employ an app or advertising agency to manage your Facebook advertisements or traffic. Facebook pixels can help you improve your store’s marketing capabilities and Facebook Ads performance.
Based on the information that ONEXT DIGITAL has supplied, we hope that your experience with the Shopify facebook pixel will be positive. If you are having trouble with this experience you can contact us who will help you get through it.
ONEXT DIGITAL is one of the service providers and web developers on platforms including Shopify. We provide high-quality products and services with expert web developers to efficiently enhance your company landing page.