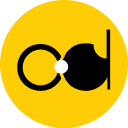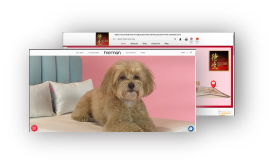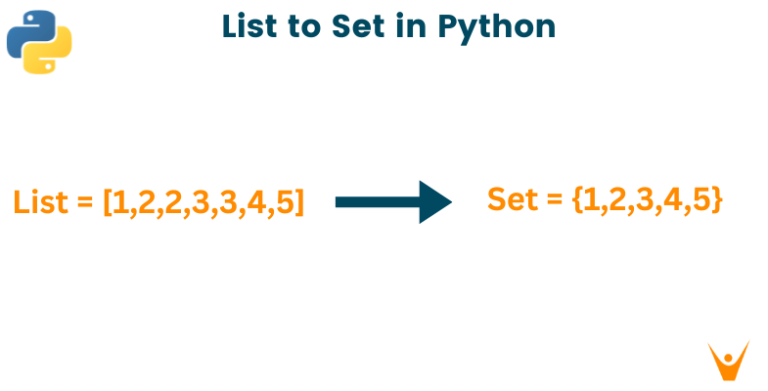How to create a refund and return for an order on your Shopify store
Creating returns and refunds in Shopify both depends on your return policy, you may need to generate returns for customers to return purchased items and refund customer payments. Refunding orders in a timely and efficient manner demonstrates your dedication to providing excellent customer service and may persuade customers to place additional orders.
You can generate and handle returns from your Shopify admin, send consumers shipping instructions and return labels, trace returned goods, replenish examined goods, and refund money to customers.
You should be aware that when you make a refund, credit card transaction fees are not reimbursed to you.
Creating a return for an order
You can create a return for an order to manage the items your customer wants to return. Once you have created a return, you can send all return information to your customer and track the return. Use the Orders page to manage all your returns by filtering by return status.
Once you have received and inspected the returned items, you can issue a refund and restock the affected items. You should be aware that employees must have order authorization to make a return.
Build a return
You can create a return from an existing order containing at least one processed item that has not yet been refunded. If no line items were fulfilled, consider refunding and restocking the order instead.
If you purchased a shipping label for the order but didn’t use it, void the label before creating a return.
Steps:
- From the Shopify admin, go to Orders.
- Select on the order you want to refund.
- Select Return items.
- The number of items in the sequence that are being returned should be entered.
- Choose one of the following choices from the area labeled Return shipping options:
- For your customer’s return shipping label, select Create return label.
- To upload a customer’s existing return shipping label, choose Upload return label.
- To create a return with no return shipment details, choose No return shipping.
- Select Create return.
Filter orders by return status
You can filter orders by return status on your Orders page.
Steps:
- From the Shopify admin, go to Orders.
- Select the Open tab to view all open orders.
- Select Filters.
- Click Select Return status after clicking Select Filter.
- Click Select value, and then select Return in progress or Returned to view the returned orders.
Cancel a return
If you accidentally created a return or if a customer changed their mind about requesting a return, you can cancel the return you created.
Only the following circumstances allow for refund cancellations:
- The return will not be refunded.
- The return is not integrated.
- The return is not Marked as returned and is still open.
- The return does not have a return label.
- The return has no tracking information.
- The execution of the return shipment will not be canceled.
Once you’ve canceled a return, you can’t reactivate it, but you can create a new return.
Steps:
- From the Shopify admin, go to Orders.
- Click on the order for the return you wish to cancel.
- Select the … button and then click Cancel Return.
- In the dialog box, click Cancel Return to confirm.
Refunding a purchase
Refunding a customer’s order involves sending them their money back. You can cancel an order completely, partially, or without initiating a return. However, you cannot create a return once a refund has been issued. You may be able to cancel an order and receive a refund in certain situations.
You have the choice to replenish the merchandise as part of the refund procedure and notify the consumer through email. If there is no payment to refund, then you can fix up the items from the order. You should be aware that employees must have order refund authorization in order to refund an order.
If you are using Shopify Payments and are issuing a refund, the amount will be deducted from your next available payment. It takes up to 10 business days for a refund to be credited to the customer.
There are several results depending on where you are if you are utilizing Shopify Payments and your payout is insufficient for a refund.
A payment attempt is made again after three business days if a negative balance payout is unsuccessful. You might not be able to process a refund if the balance of your Shopify Payments account is negative. Until you have enough sales to have a positive balance in your Shopify Payments account, refunds are labeled as Pending. You can offer a refund when your Shopify Payment account has a positive balance.
Refund an entire order
You can issue a full refund for any item in an order.
Steps:
- From your Shopify admin, navigate to Orders.
- Select the order you want to cancel.
- Select Refund.
- Enter the quantity of order items to be refunded. The refund total, not the total available for refund, will be updated minus shipping charges. You can manually change the refund amount if, for example, you want to charge your customer a restocking fee. You can also add a refund for shipping costs.
- Optional: Enter the amount of the shipment you want to refund in the Shipping field.
- Optional: If the order includes duties and taxes, select whether to refund duties and taxes on refunded items and additional costs: customs clearance.
- If you’ve shipped the items but your customer hasn’t returned them yet, turn off Restock Items. This checkbox is only visible when tracking inventory of items included in the order.
- Optional: Enter the reason for the refund.
- If you don’t want to email your client when you provide the refund, uncheck this box. Notify the client by sending a notice. By default, this choice is selected.
- To cancel the customer’s order, click Refund.
Refund part of an order
You can make a partial refund for specific items in an order. You can then make further partial refunds until the total amount available for refund is reached, i.e. the original amount of the order.
Steps:
- Go to Orders in your Shopify admin.
- Select the order you want to cancel.
- Click Refund in the Order Details section.
- Enter the number of the items you want to return. Products having a quantity of 0 won’t be eligible for a refund.
- Optional: Enter the amount of the shipment you want to refund in the Shipping field.
- Optional: If the order includes duties and taxes, select whether to refund duties and taxes on refunded items and additional costs: customs clearance.
- Uncheck Restock products if you’ve despatched the items but your buyer hasn’t yet returned them. Only if you are keeping track of inventory for the products in the order is this checkbox available.
- Optional: Input a justification for the refund.
- To request a refund for the products you’ve selected, click Refund.
Restock an order
If an order has no refundable payment, you can restock the items without creating a return or refund.
Steps:
- From your Shopify admin, navigate to Orders.
- Simply choose the order that needs to be restocked.
- Select Restock.
- Enter the number of products in the replenishment order.
- Select Restock items.
Mark order as returned
After creating a return, receiving the items from the customer, and refunding the payment, the order is complete. If you choose to restock the items as part of the refund, the order will be closed automatically. If you have not restocked the items, you can mark the order as returned after receiving the items from the customer.
Steps:
- Navigate to Orders in your Shopify admin.
- Select the order you want to indicate as returned by clicking it.
- To mark a return, select.
Examine the transaction history for a purchase
The Timeline portion of an order’s overview page shows the order’s whole transaction history, which includes information on returns, refunds, and restocking.
Steps:
- Navigate to Orders in your Shopify admin.
- Click on the order you want to check.
- In the Timeline section, click on an item to view more details about the transaction.
Conclusion
Based on the information we have provided, you may need to generate a profit for the customer to return the purchased items and refund the customer’s payment. Hope you will have a good experience on how to create a refund and return for an order on your Shopify store. If you have problems with this experience, ONEXT DIGITAL, which can help you develop all Shopify services, will be available to help you solve them.