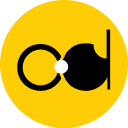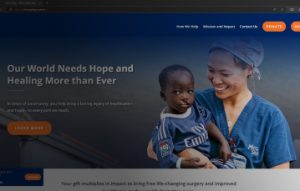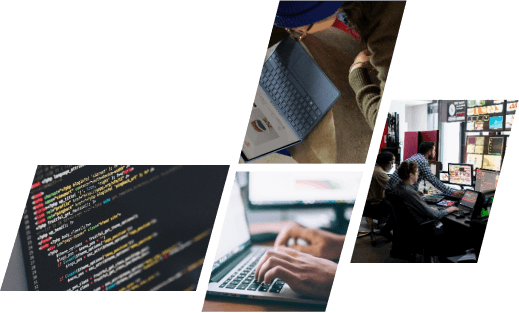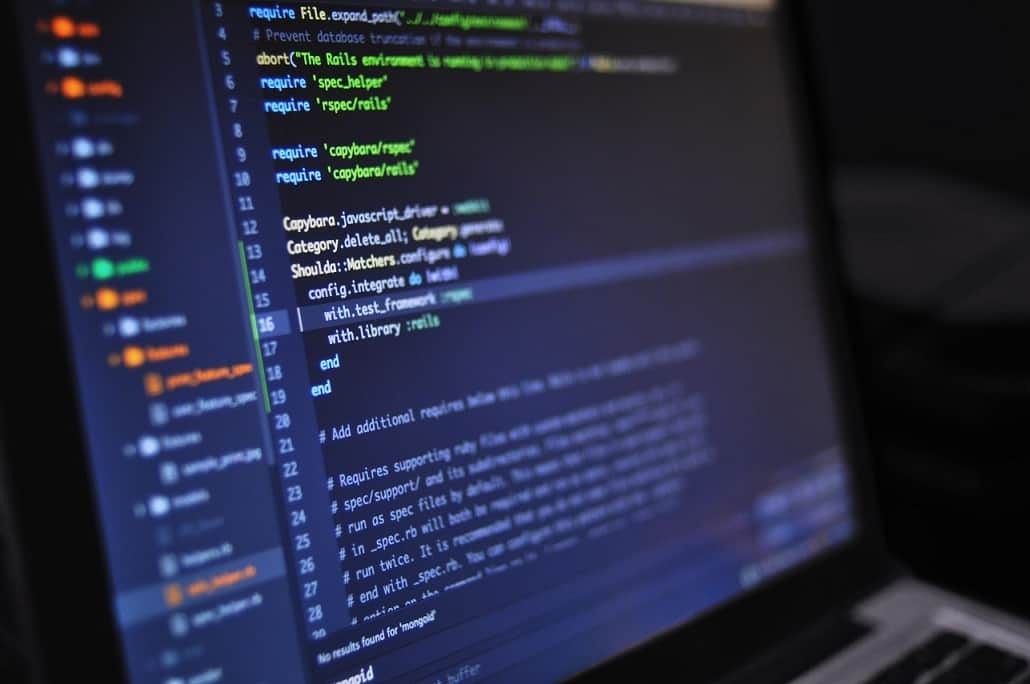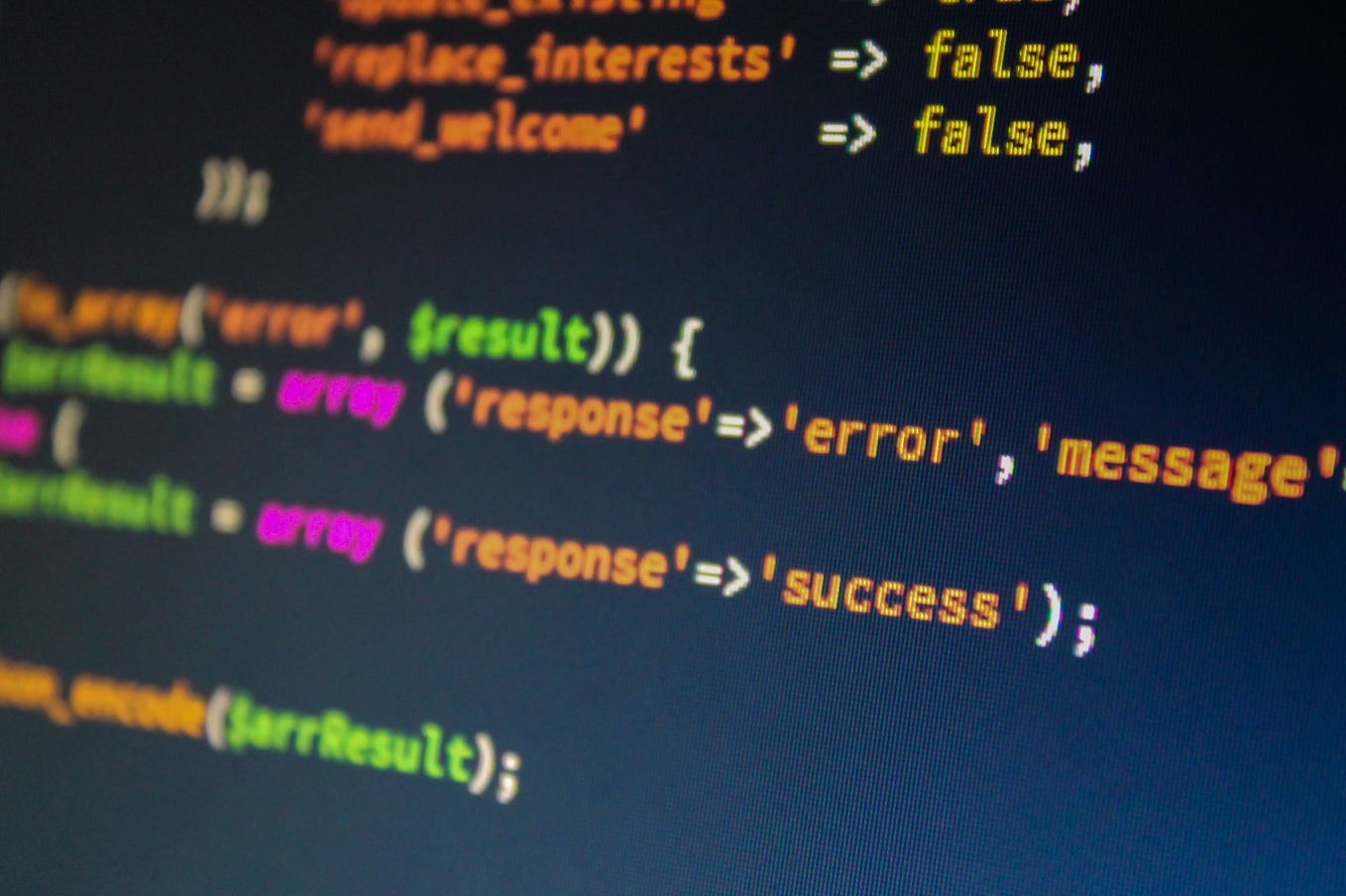In the dynamic world of web development, Node.js plays a critical role in building powerful applications that can handle increasing demands. Whether you’re a seasoned coder or just starting out, knowing how to check Node.js version is an essential skill.
Why is this important? Node.js is constantly evolving, with each new release bringing exciting features, bug fixes, and performance improvements. Understanding your current Node.js version ensures you can leverage its full potential and maintain compatibility with your projects. This guide will equip you with the knowledge to easily check Node.js version, putting you in control of your development environment.
What is Node.js?
Node.js, a popular open-source runtime environment, empowers developers to run JavaScript code beyond the confines of web browsers. Built upon Chrome’s V8 JavaScript engine, Node.js was first brought to life by Ryan Dahl in 2009. Since then, it’s become a mainstay in web development, offering unique capabilities.
The key advantage of Node.js lies in its ability to execute JavaScript code on the server-side, not just on the client-side (the browser). This unlocks a new frontier for developers: building dynamic and data-driven applications that interact seamlessly with servers. Node.js is particularly admired for its non-blocking, event-driven architecture, which contributes to its efficiency and lightweight nature.
How to Check Node.js Version In Some Easy Steps
There are several ways to determine your Node.js version. Let’s explore these methods to ensure you’re always working with the right version for your needs.
Using the Command Line
One of the simplest methods is to open your command prompt (Windows), terminal (Mac/Linux), and run the following command:
node -v
This command will display the installed Node.js version on your system.
Checking from Within JavaScript Code
If you’d like to check the Node.js version from within a JavaScript file, here are two approaches:
1. Using process.version:
JavaScript
console.log(process.version);
This code snippet will print the Node.js version to the console when you run the JavaScript file.
2. Using process.versions:
JavaScript
onsole.log(process.versions.node);
This approach provides more detailed information specifically about the Node.js version.
Checking from Package.json (For Projects)
When working on a Node.js project, you can check the required Node.js version specified in the project’s package.json file. Look for the “engines” field, which defines the compatible Node.js versions.
For example:
JSON
“engines”: {
“node”: “>=12.0.0”
}
This example indicates that the project requires Node.js version 12.0.0 or higher.
Using Node Version Managers (NVMs)
A strong tool for managing several Node.js versions on your machine is Node Version Manager (NVM). With NVM, you can easily switch between Node.js versions depending on the requirements of your different projects. While not covered here, consider exploring NVM for more advanced version management.
How to Check Your Node.js Version on Different Operating Systems
Knowing your Node.js version is crucial for ensuring compatibility with your projects. Here’s a quick guide to checking it on various operating systems:
Linux:
1. Open your Terminal: Most Linux distributions provide a built-in terminal application. You can usually find it in your Applications list or access it using a keyboard shortcut (like Ctrl+Alt+T).
2. Check Installed Version: Once the terminal is open, simply type node -v and press Enter. This command will display the current Node.js version running on your system.
3. Verify npm Version (Optional): If you also want to confirm the installed version of npm (Node Package Manager), type npm -v and press Enter. This will show the npm version alongside the Node.js version.
Windows:
For Windows users, checking the Node.js version is equally straightforward:
1. Open Command Prompt/PowerShell: Launch either the Command Prompt or PowerShell application. You can find them by searching for them in the Windows search bar.
2. Run the Version Check: Once your chosen application is open, type node -v and press Enter. This command will display the installed Node.js version on your Windows machine.
3. Optional npm Check: Similar to Linux, you can verify the npm version using npm -v. This command will reveal the currently installed npm version.
Mac:
Mac users have a similarly easy process for checking Node.js versions:
1. Launch Terminal: Locate the Terminal application within the “Utilities” folder inside your “Applications” directory.
2. Execute the Version Command: Once you have Terminal open, type node -v and press Enter. This command will promptly display the version of Node.js installed on your Mac.
3. Optional npm Verification: If you’d also like to confirm the npm version, type npm -v and press Enter. This will display the version of npm installed on your macOS system.
By following these simple steps, you can easily check your Node.js version on any of these popular operating systems.
Troubleshooting Common Issues with Checking Node.js Version
Even though checking your Node.js version is a straightforward process, occasional challenges can arise. Here’s how to address some typical problems:
- Version Not Found: If you see a “command not found” error when trying to check the version, it might be a system PATH issue. Verify that Node.js is installed correctly and its directory is included in your PATH environment variable.
- Outdated Version: If your Node.js version is older and needs updating, consider using a version manager like NVM. This allows you to switch to a newer version easily without affecting other projects.
- Permission Denied: On Linux and macOS, you might encounter “Permission Denied” errors when installing or updating Node.js with npm. To resolve this, use a package manager like nvm or run the command with administrator privileges (using sudo on Linux/macOS).
- Conflicting Versions:Be mindful of multiple Node.js versions on your system. If your application uses the wrong version, it could lead to compatibility problems. Always ensure you’re using the version your project requires.
- Package Compatibility Issues:After updating Node.js, some packages and dependencies in your project might become incompatible. You may need to update or modify these packages to ensure they work with the new Node.js version.
- Cross-Platform Development Considerations:If you develop for multiple platforms, different operating systems might have different Node.js versions installed. It’s crucial to keep your projects and dependencies consistent across all platforms.
- Global vs. Local Installations:js can be installed globally or locally within a project. Understand the differences and choose the appropriate method based on your project’s needs.
By following these tips, you can troubleshoot common issues and ensure a smooth experience when checking your Node.js version.
Conclusion
In today’s dynamic world of web development, using the most recent tools and technologies is essential. Node.js, with its adaptability and thriving community, exemplifies this perfectly. Knowing your Node.js version is a vital step to ensure you’re reaping all the benefits of this runtime environment.
By keeping your Node.js version current, you’re not just gaining access to bug fixes and performance improvements, but you’re also guaranteeing that your applications and projects work seamlessly with the latest features. This proactive strategy can save you valuable time and effort down the line, preventing compatibility roadblocks and promoting a smooth development process.
Ready to Streamline Your Workflow? Knowing your Node.js version is just the first step. ONextDigital’s CRM & Auto Marketing Automation Solution can seamlessly integrate with your Node.js application, automating tasks and boosting your development efficiency. Focus on what you do best – building innovative applications – and leave the rest to us. Contact us now!